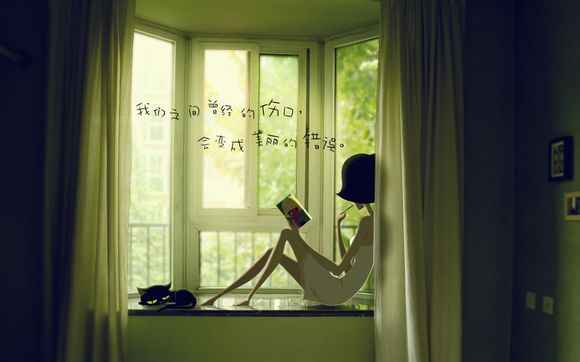
在处理大量数据时,Excel作为一款强大的办公软件,无疑是我们不可或缺的工具。而当我们需要同时查看两张表格时,如何高效地操作,成为了许多用户头疼的问题。今天,就让我来为大家揭秘如何在Excel中轻松实现两张表格的并排查看,让工作效率瞬间提升!
一、使用“并排查看”功能
1.打开Excel,分别打开两张需要并排查看的表格。
2.在第一张表格中,点击“视图”选项卡。
3.在“窗口”组中,找到并点击“并排查看”按钮。
4.此时,第二张表格会以并排形式出现在第一张表格的旁边。二、使用“新建窗口”功能
1.同样地,打开两张需要并排查看的表格。
2.在第一张表格中,点击“视图”选项卡。
3.在“窗口”组中,找到并点击“新建窗口”按钮。
4.此时,第一张表格会以新窗口的形式打开。
5.在新窗口中,切换到第二张表格,同样点击“视图”选项卡。
6.在“窗口”组中,点击“并排查看”按钮。三、使用“分页符”功能
1.打开两张需要并排查看的表格。
2.在第一张表格中,选择需要插入分页符的位置。
3.点击“开始”选项卡,在“”组中,找到并点击“分页符”按钮。
4.此时,第二张表格会以分页符的形式出现在第一张表格的旁边。四、使用“自定义视图”功能
1.打开两张需要并排查看的表格。
2.点击“视图”选项卡,在“视图”组中,点击“自定义视图”按钮。
3.在弹出的“自定义视图”对话框中,点击“添加”按钮。
4.在“名称”框中输入视图名称,如“并排查看”。
5.在“基于”下拉列表中选择“当前窗口”。
6.点击“确定”按钮,此时即可通过“视图”选项卡切换到“并排查看”视图。通过以上方法,我们可以在Excel中轻松实现两张表格的并排查看,大大提高工作效率。希望这篇文章能帮助到有需要的读者,让工作更加得心应手!
1.本站遵循行业规范,任何转载的稿件都会明确标注作者和来源;
2.本站的原创文章,请转载时务必注明文章作者和来源,不尊重原创的行为我们将追究责任;
3.作者投稿可能会经我们编辑修改或补充。