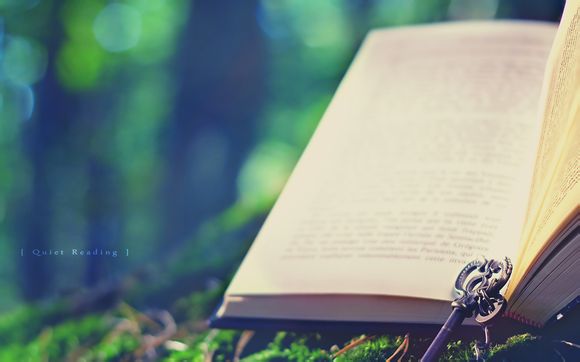
在Windows8的操作系统中,快速搜索应用成为了提升工作效率的重要技能。下面,我将详细阐述如何通过几个简单的步骤,让您的搜索过程更加便捷。
一、使用“搜索”功能
1.在任务栏的搜索框中,直接输入您想要搜索的应用名称或关键词。 2.系统会自动弹出搜索结果,显示与您输入内容相关的应用。
二、利用“开始”屏幕
1.点击“开始”按钮,进入“开始”屏幕。
2.在屏幕左下角找到搜索框,输入应用名称或关键词。
3.搜索结果将立即显示在屏幕上,您可以通过点击应用图标来打开它。三、通过“任务栏”搜索
1.将鼠标光标移至任务栏最右侧的搜索框。
2.输入应用名称或关键词,系统将展示相关搜索结果。
3.点击所需应用图标,即可打开。四、使用“快捷键”
1.在任何界面下,按下“Win+Q”组合键,即可打开搜索框。 2.输入应用名称或关键词,搜索结果将自动显示。
五、自定义搜索
1.点击“设置”按钮,然后选择“搜索和索引”。 2.在“搜索”选项卡中,您可以调整搜索设置,如搜索范围、搜索内容等。
六、使用“应用商店”搜索
1.打开应用商店,在搜索框中输入应用名称或关键词。 2.应用商店会显示所有与搜索内容相关的应用,您可以轻松下载。
七、使用“快捷搜索”功能
1.在“开始”屏幕上,点击搜索框右侧的齿轮图标,进入“设置”界面。
2.选择“搜索和索引”,然后在“搜索”选项卡中启用“快捷搜索”。
3.通过“快捷搜索”,您可以在任何界面下快速访问常用应用。八、利用“最近使用”功能
1.在“开始”屏幕上,点击搜索框右侧的箭头图标。 2.在弹出的菜单中,选择“最近使用”,即可查看最近打开的应用。
九、使用“快速启动栏”
1.在任务栏上,将常用应用图标拖到快速启动栏上。 2.在需要快速打开应用时,只需点击快速启动栏上的图标即可。
十、通过“系统设置”搜索
1.点击“开始”按钮,选择“设置”。 2.在“系统”选项卡中,输入您想要设置的项目,如“桌面背景”、“显示”等。
十一、使用“快捷搜索”搜索设置
1.在“开始”屏幕上,点击搜索框右侧的齿轮图标,进入“设置”界面。 2.选择“搜索和索引”,然后在“搜索”选项卡中启用“快捷搜索”。
通过以上方法,您可以在Windows8中轻松地搜索并打开应用,提高工作效率。希望**能为您提供帮助。
1.本站遵循行业规范,任何转载的稿件都会明确标注作者和来源;
2.本站的原创文章,请转载时务必注明文章作者和来源,不尊重原创的行为我们将追究责任;
3.作者投稿可能会经我们编辑修改或补充。