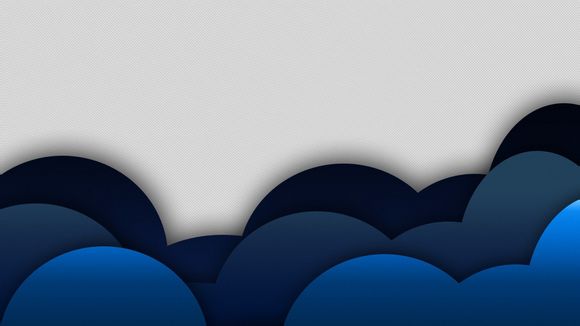
在现代办公环境中,双屏配置已成为提升工作效率的利器。对于Thinkad用户来说,如何轻松实现双屏配置,无疑是一个亟待解决的问题。下面,我将为您详细解析Thinkad双屏设置的步骤和技巧,助您轻松提升工作效率。
一、*件准备
1.一台支持双屏输出的Thinkad笔记本电脑。 2.一块具备HDMI、Dislayort或VGA接口的外接显示器。
二、软件设置
1.连接外接显示器
将外接显示器通过HDMI、Dislayort或VGA线连接到Thinkad的相应接口上。
2.打开显示设置
点击屏幕右下角任务栏中的“显示”图标,或通过Win+快捷键打开显示设置。
3.选择显示模式
在显示设置中,选择“扩展这些显示”模式,使外接显示器成为Thinkad的一个扩展屏。
4.调整屏幕分辨率
根据外接显示器的物理分辨率,选择合适的屏幕分辨率,以获得最佳的显示效果。
5.调整屏幕排列
根据个人习惯,调整左右屏幕的排列顺序。点击“显示设置”中的“高级显示设置”,在“显示”菜单中调整。
6.设置任务栏
选择是否将任务栏显示在所有显示器上。在“显示设置”中,选择“任务栏位置”进行设置。
三、个性化设置
1.分屏操作
使用Windows10自带的多屏操作功能,通过拖动窗口实现跨屏操作。
2.自定义桌面背景
为每个屏幕设置不同的桌面背景,让您的办公环境更加个性化。
3.快捷键切换
设置快捷键,方便快速切换屏幕布局。
通过以上步骤,Thinkad用户可以轻松实现双屏配置,从而提升工作效率。具体操作过程中还需根据个人实际情况进行调整。希望**能为您的双屏使用提供帮助,让您在工作中更加得心应手。
1.本站遵循行业规范,任何转载的稿件都会明确标注作者和来源;
2.本站的原创文章,请转载时务必注明文章作者和来源,不尊重原创的行为我们将追究责任;
3.作者投稿可能会经我们编辑修改或补充。